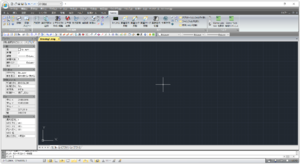「GizmoTools をインストールする」の版間の差分
編集の要約なし |
|||
| 23行目: | 23行目: | ||
# Windowsの「プログラムの追加と削除」から Gizmo Tools を選択してアンインストールする。 | # Windowsの「プログラムの追加と削除」から Gizmo Tools を選択してアンインストールする。 | ||
以上で完了。 | 以上で完了。 | ||
[[category:Gizmo Tools]] | |||
2010年4月27日 (火) 08:15時点における版
インストール方法 1 (簡単・初心者向け)
- GizmoToolsのセットアップ exeを実行してインストール先の選択で IJCAD と同じフォルダを指定する。
- インストール中に、IJCADが起動して、メニューが自動ロードされます。
- ロードされたら一度IJCADを終了します。 以上。
インストール方法 2 (中級者以上向け)
- インストール exeを実行してインストールする。
- IJCAD を起動してプログラムオプションに「Gizmo Tools」をインストールしたフォルダを追加する。
- 以下のいづれかの方法でメニューをロードする。
- (load "gztool") と入力し、[Enter]。
- インストールしたフォルダに gz_load.scr というメニューロード用のスクリプトファイルがあるのでこのファイルをIJCADで実行する。(D&DでもOK)
- 既にGizmo Toolsを使っているならメニューの「Gizmo Toolsメニューの再読み込み」を選択する。
- IJCAD を再起動する。
IJCAD をアップデートする場合
- 基本的には、IJCAD のみ再インストールすればOK。
- CADのアップデートの内容によりメニューを再読み込みしなければならない場合があるかもしれません。(メニューの再読込は、Gizmotools のメニューから行えます。)
- うまく行かないようであれば、GizmoTools を再インストールしてください。
アンインストール方法
- IJCAD を起動してGizmo Tools メニューをアンロードまたはメニュー・ツールバー・ショートカットをリセットする。
- Windowsの「プログラムの追加と削除」から Gizmo Tools を選択してアンインストールする。
以上で完了。